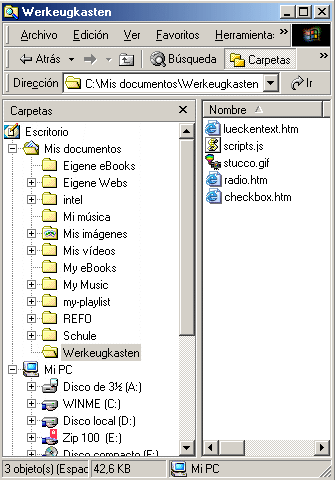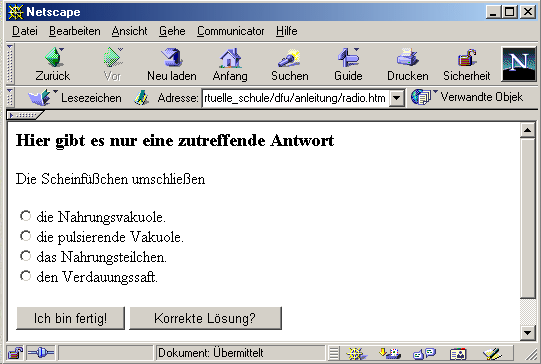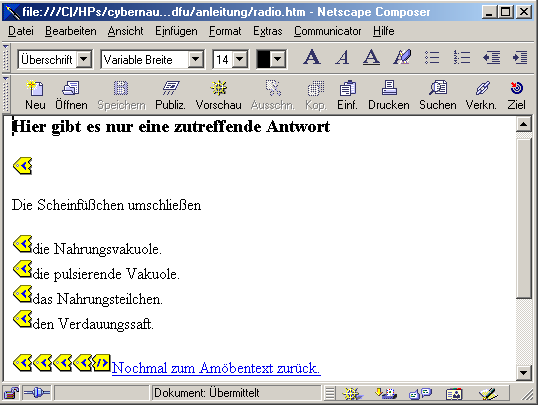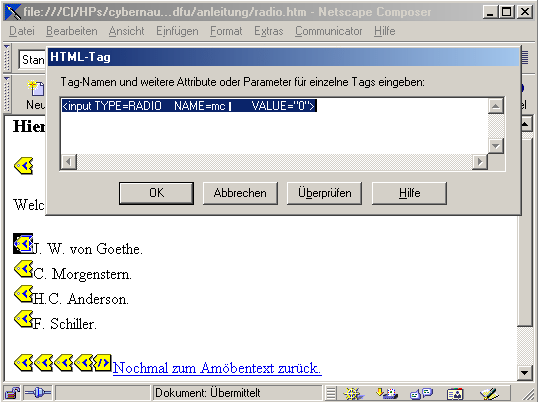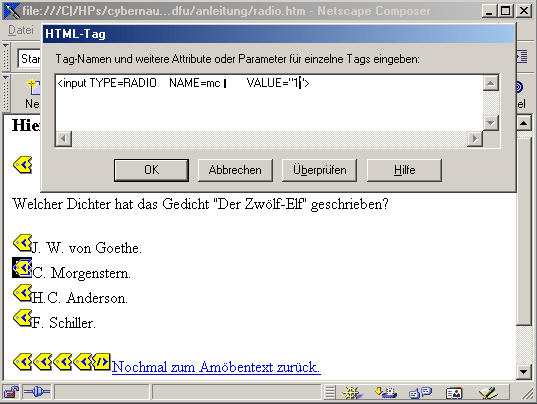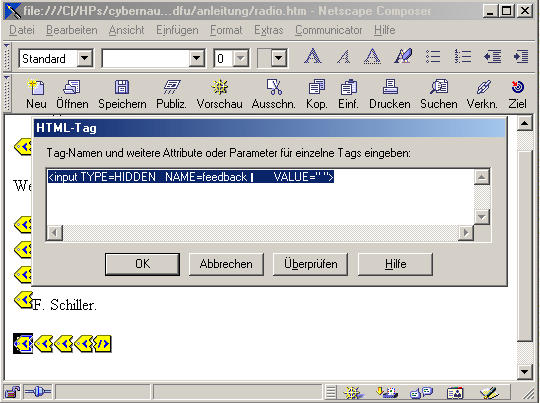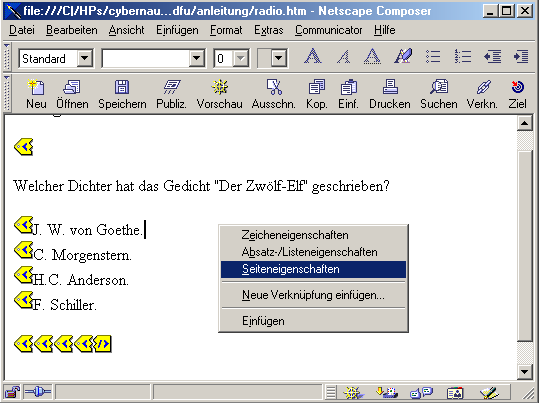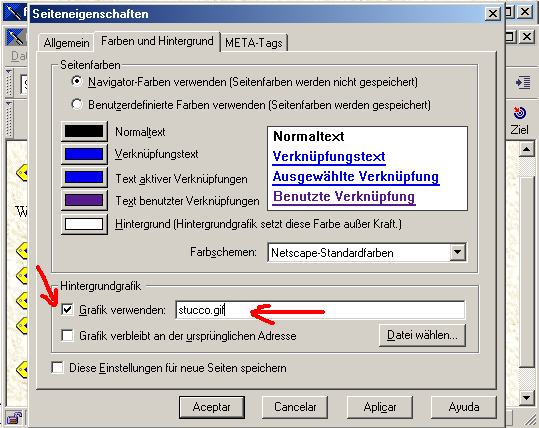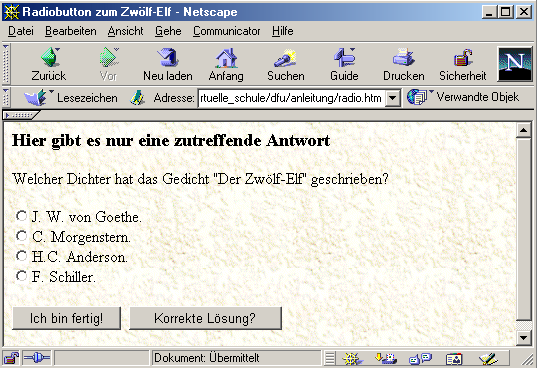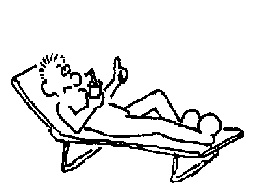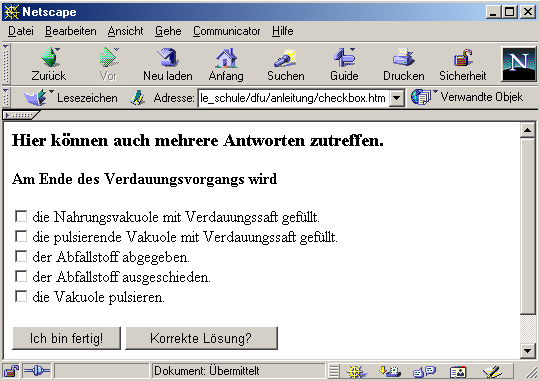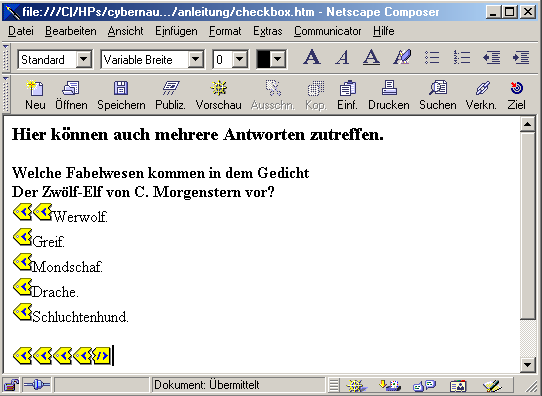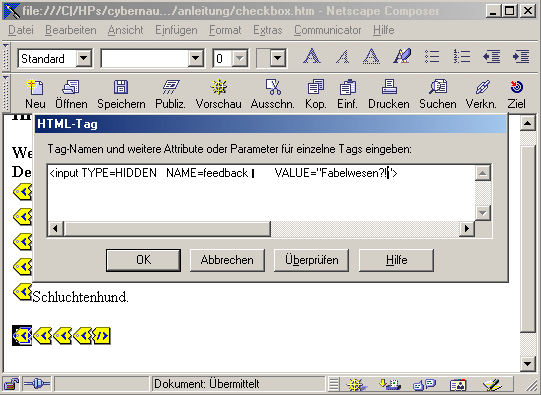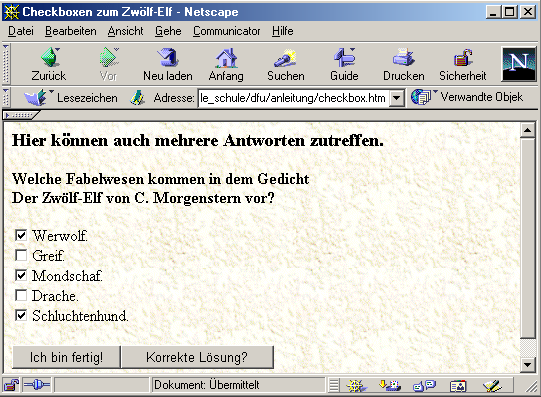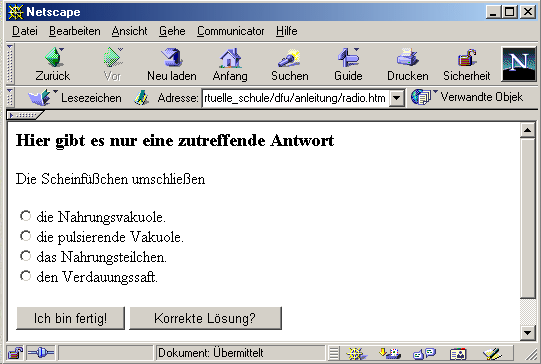 |
1. Schritt:
Die Datei radio.htm wird im Netscape Navigator geöffnet:
Wir sehen links das im Netscape Navigator geöffnete Dokument.
Bei Radiobutten gibt es nur eine richtige Alternative die man anklicken
muss. Um die Datei zu bearbeiten öffne ich sie wieder im Editor also
Datei
und bearbeiten wählen oder Communicator und dann
Composer
öffnen. |
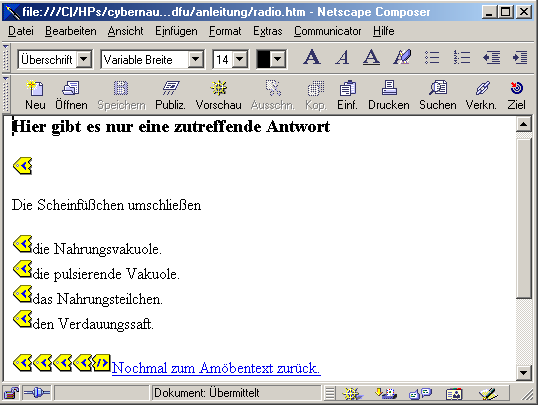 |
Wieder sehen wir das Dokument mit den gelben Java-Script-Ausdrücken!
Ich formuliere zuerst die Frage und die Antworten und beginne dann mit
der Bearbeitung der Scripts. |
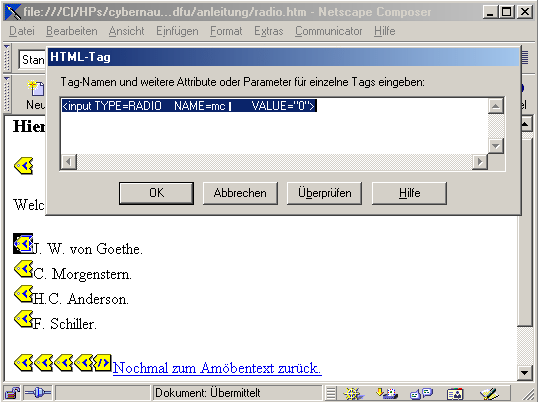 |
Bei diesem Werkzeug sind eigentlich nur die Scripte neben den Antworten
- also die Radiobutton - wichtig. Ein Doppelklick auf den Script neben
der ersten Antwort öffnet den Inhalt des Scripts: Hier steht, dass
dieser Button den Wert 0 hat! Da die Antwort in meinem Beispiel
falsch ist gehört dort wirklich eine Null hin - ich lasse den Script
also unverändert. Sollte die erste Antwort bereits die richtige
sein muss hier eine 1 als value eingetragen werden! |
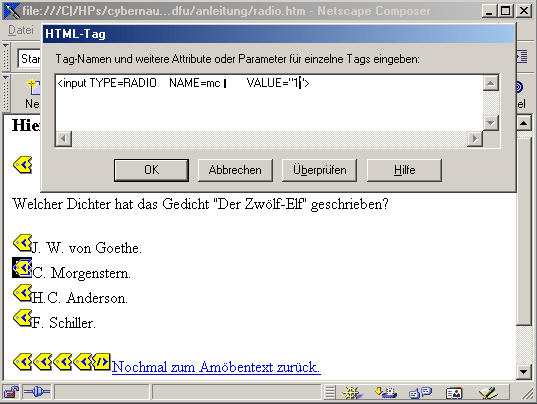 |
So kontrolliere ich alle Scripte der Radiobutton und stelle sicher,
dass nur bei der richtigen Antwort der Wert 1 steht - alle falschen
Antworten müssen den Wert 0 haben! |
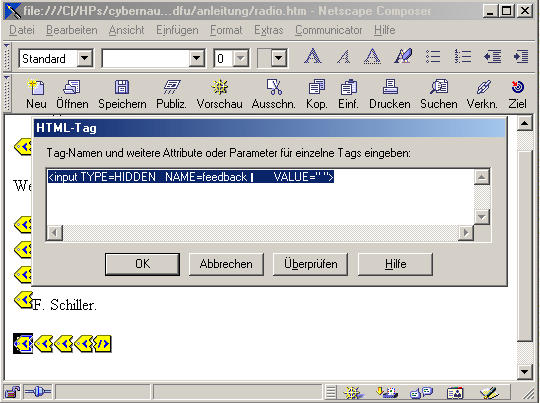 |
Der Rückmeldetext erscheint immer wenn auf den Button Ich bin
fertig gedrückt wurde am Ende der Auswertung - unabhängig,
ob die Antwort stimmt oder nicht! Also sollte man hier bei value
einen neutralen Text wie z.B. Achte auf die Groß - und Kleinschreibung!
eintragen. Natürlich hat man auch die Möglichkeit, diesen Text
wegzulassen - dann trägt man nach value einfach " "
(das ist ein Leerstring) ein. |
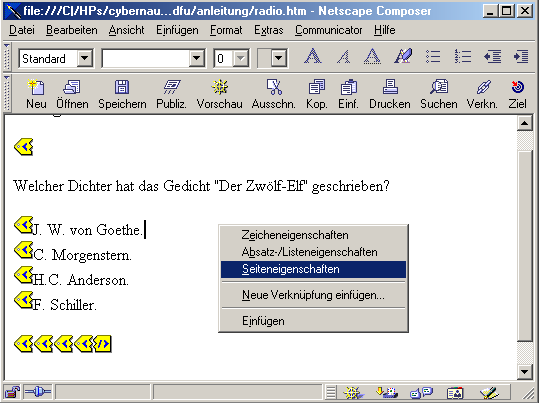 |
Damit die Seite nun optisch zu der Lückentextseite passt verwende
ich hier auch das Hintergrundbild stucco.gif! Dazu klicke ich mit
der rechten Maustaste irgendwo auf eine freie Stelle der Seite und kann
dann die Seiteneigenschaften verändern. |
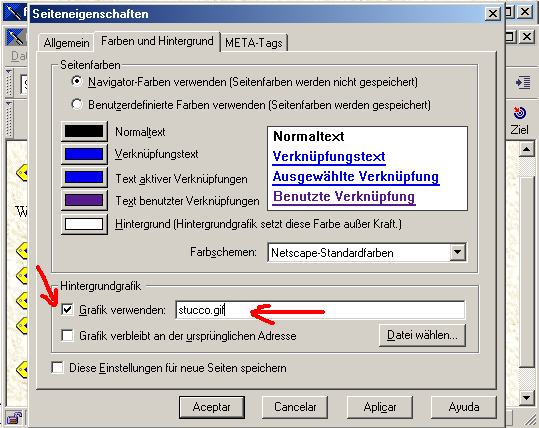 |
Wie links zu erkennen habe ich die Datei stucco.gif als Hintergrundbild
eingetragen. Unter dem Menuepunkt Allgemein habe ich die Möglichkeit
auch den Titel und den Autor der Seite einzutragen bzw. zu ändern. |
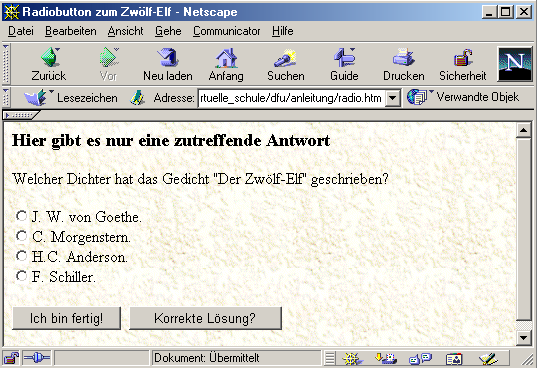 |
Abspeichern und Vorschau wählen - wenn alles geklappt hat sollte
das Ergebnis so aussehen ... und es sollte auch funktionieren!
Wenn nicht - alles von vorne :(
Wenn doch - Hurra und weiter zu den Checkboxen ... |
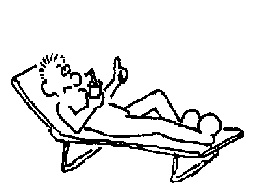
|
Erst mal kurz ausruhen ... und dann weiter |
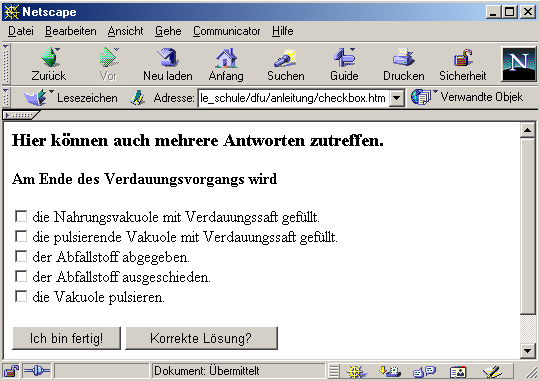 |
Die Originaldatei checkbox.htm sieht so aus, wie links dargestellt.
Der einzige Unterschied zu den Radiobutten isr der, dass hier beliebig
viel richtige Antworten möglich sind!
Demzufolge ist die Bearbeitung auch analog zu den Radiobutten zu erledigen
... |
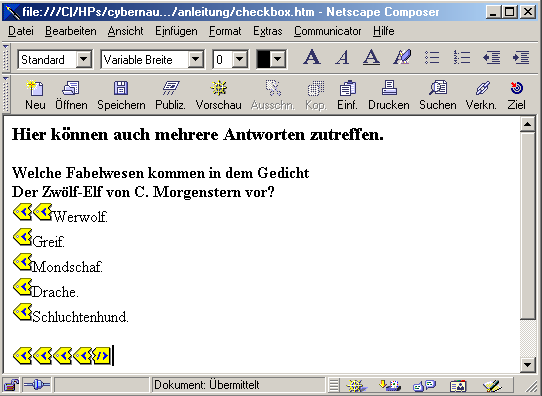 |
Als erstes formuliere ich die Frage und die Antworten.
Dann weise ich den richtigen Antworten den Wert 1 und den falschen Antworten
den Wert 0 zu.
Wenn ich mehr Checkboxen benötige kopiere ich ganz einfach eine
(natürlich mit dem Java-Script-Ausdruck!) und füge sie unter
den bereits vorhandenen Checkboxen ein.
Man kann auch problemlos überflüssige Checkboxen löschen. |
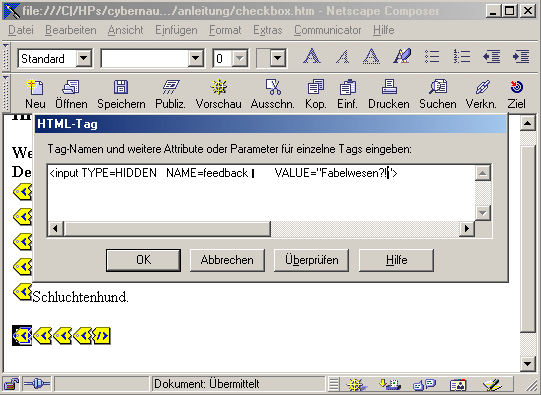 |
Auch hier gibt es wieder ein Feedback, das es zu bearbeiten gilt.
Nun noch das Hintergrundbild und den Titel ändern und wir können
uns am Ergebnis des zweiten Kapitels erfreuen! |
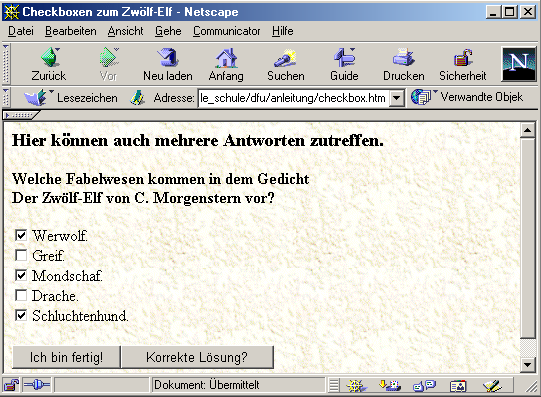 |
Fertig!!!
Ein wesentlicher Vorteil der Checkboxen gegenüber Radiobutten ist,
dass man im Prinzip beliebig viele Checkboxen gleichzeitig verwenden kann
- auch für mehrere Fragen und in Tabellen. |