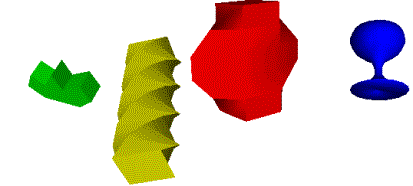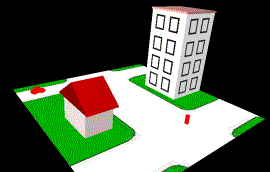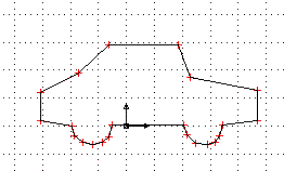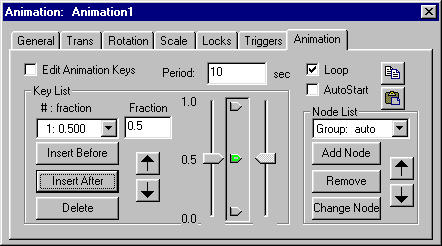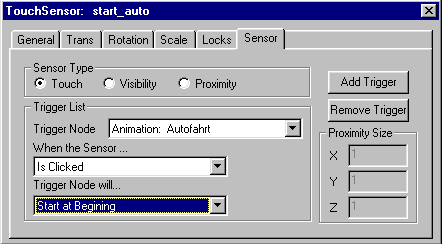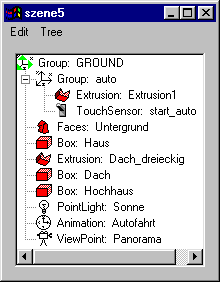Bedienung des Programmes Spazz3D
Das Programm Spazz3D dient zum Erzeugen von 3D-Szenen und 3D-Animationen. Es ist mit diesem Programm ebenfalls möglich, interaktive virtuelle Welten zu kreieren. Das folgende Tutorial beschreibt diese Möglichkeiten in drei Teilen.
|
1. |
Erzeugen von 3D-Szenen Nach dem Start des Programmes sehen wir folgendes Menü:
Viele dieser Button erklären sich selbst, da sie in allen
anderen Programmen dieselbe Funktion besitzen: Andere Knöpfe sind sehr leicht erklärt:
Wenn wir uns für die Perspektive entschieden haben können wir die ersten Objekte erzeugen. Dazu wählen wir sogenannte Grafik-Simples aus. Das sind diese:
Mit den Button scene1.spz downloaden scene1.wrl anzeigen Damit ist die erste Bekanntschaft mit Spazz3D geschafft! Genauere Bearbeitung von Objekten Die Positionierung der Objekte im dreidimensionalen Raum ist jedoch nicht immer so einfach durch Probieren zu schaffen. Um genauer arbeiten zu können, kann man für jedes Objekt ein Kontexmenü aufrufen (Doppelklick auf Objekt) - dieses sieht für verschiedene Objekte unterschiedlich aus. Für alle Objekte sind die Eigenschaften Translation, Rotation und Scale verfügbar. Bei graphischen Objekten ist darüber hinaus auch das Material veränderbar b.z.w. man kann Objekte mit Texturen (Bilder) versehen. Bei Lichtquelle, Kameras oder Animationen können andere relevante Daten genau angegeben werden. Wenn die Anzahl der Objekte etwas größer wird verliert man
eventuell rasch den Überblick oder bekommt bei der Auswahl der Objekte
Schwierigkeiten. Hier hilft das Baumfenster weiter. In diesem Baumfenster Aufwendige Grafikobjekte Nachdem man nun etwas grundlegende Erfahrungen gesammelt
hat geht es an die etwas aufwendigeren Körper. Da haben wir folgende Button: Der Körper ganz links symbolisiert die Extrusion (geschlossene Polygonzüge, die als dreidimensionale Körper übernommen werden - grüner Körper). Daneben haben wir die Swept Extrusion (Die einzelnen Ebenen können verdreht werden - gelber Körper). Der rote Körper ist ein Sculpted Surface (Jede Ebene kann frei modelliert werden). Und der blaue Körper ist ein Revolution (Rotationskörper).
scene2.spz downloaden scene2.wrl anzeigen Durch das Setzen mehrerer Kameras Übungsaufgabe: Erstelle mit den nun bekannten Hilfsmitteln eine klein Strassenszene so ähnlich wie in folgendem Bild:
Das Auto kann z.B. als Extrusion erzeugt werden. Das danebenstehende Bild zeigt eine Möglichkeit wie das Auto aussehen könnten. scene3.spz downloaden scene3.wrl anzeigen Texture 1 (Boden) Texture 2 (Hochhaus) |
|
2. |
Erzeugen von
3D-Animationen Nun soll das Auto aber auch fahren! Dazu wählt man den Button
„Animation einfügen“
Über dieses Menü wird nun die Animation des Autos bewerkstelligt: · Per Druck auf Add Node wird das Auto der Animation hinzugefügt. · Bei Period wird die Animationsdauer eingetragen. · Mit Insert After b.z.w Insert Before wird die Anzahl der KeyFrames festgelegt (im Bild sind es drei: der erste zum Beginn der Animation, der zweite in der Mitte der Animation und der dritte zum Schluss). · Wenn nun ein Haken bei Edit Animation Key gesetzt wird, dann kann ich den entsprechenden KeyFrames bearbeiten (z.B. das Auto bewegen oder drehen). · Wenn Loop angekreuzt ist, dann wird die Animation wiederholt. · Wenn Autostart angekreuzt ist, dann beginnt die Animation sobald der Browser geöffnet wird. Mit ein bißchen Übung und genügend vielen KeyFrames bekommt man ganz ordentliche Animationen zustande. Na dann, viel Spaß! scene4.spz downloaden scene4.wrl anzeigen |
|
3. |
Interaktive virtuelle Welten kreieren Interaktive virtuelle Welten, die zum Beispiel ein User über das Internet betreten und beeinflussen kann, sind nun die hohe Kunst der 3D-Gestaltung. Wir wollen unsere Strassenszene von eben nun interaktiv und für Internet-Browser verständlich machen. Dafür benötigen wir zuerst einen Sensor:
Beachte: Der TouchSensor muss sich in der Gruppe der gewünschten Objekte befinden:
So, damit wäre die Strassenszene also interaktiv... - aber wie weiss jetzt ein Internet-Browser, wann er eine solche Szene als virtuelle Welt darzustellen hat??? Der Internet-Browser (z.B. InternetExplorer oder NetScapeNavigator) erkennt das an den Dateiendungen. Eine virtuelle Welt hat im Allgemeinen die Endung *.wrl (Abkürzung für World). Deshalb müssen wir unsere fertige Szene nun noch alsVRML-Datei exportieren. Dazu gibt es unter dem Menüpunkt File einen Unterpunkt Export VRML 97 World. Damit wandeln wir die *.spz-Datei in eine *.wrl-Datei um. Fertig - jeder Browser, der über ein entsprechendes PlugIn verfügt, kann diese Datei als dreidimensionale virtuelle Welt anzeigen. scene5.spz downloaden scene5.wrl anzeigen Das PlugIn Cosmoplayer gibt es unter http://www.cosmosoftware.com/ zum kostenlosen Download. Für Multi-User-Welten benötigt man das PlugIn Blaxxun-Contact ( http://www.blaxxun.com/ ). |